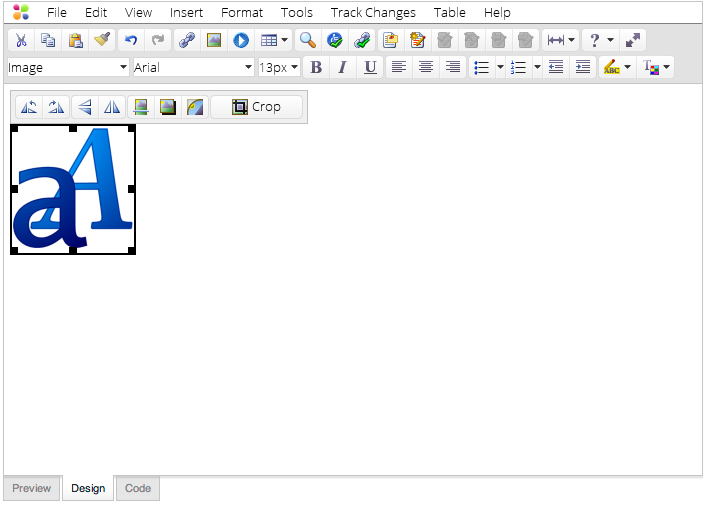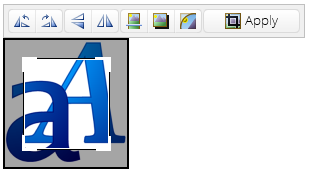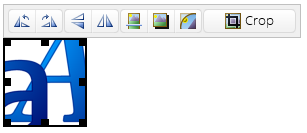Overview
EditLive! allows you to easily manipulate images using effects such as rotation, reflection and image cropping.
Dynamically Resizing Images
Selecting an image will cause the image border to flash and nine black boxes to appear. These boxes represent the horizontal, vertical and diagonal vertices.
You click and hold your mouse button to drag these vertices and increase the size of the image. By default, image resizing using the corner resize handlers maintains the image aspect ratio. To resize an image without adhering to it's aspect ratio, hold the SHIFT key while resizing.
Using the Image Editor
Loading the Image Editor
Images can be edited via the Image Editing Toolbar. This toolbar will appear on screen any time you click on an image in the editor.
Rotating Images Clockwise
The icon will rotate the currently selected icon in a clockwise direction.
Before After
Rotating Images Counter-Clockwise
The icon will rotate the currently selected icon in a counter-clockwise direction.
Before After
Flipping Images Vertically
The icon will flip the image so that it's upside down
Before After
Flipping Images Horizontally
The icon will flip the image so it appears back-to-front (i.e. the left side and right side of the image are switched).
Before After
Applying Reflection to Images
The icon will apply a reflection effect to images
Before After
Applying Drop-Shadows to Images
The icon will apply a drop-shadow to images.
Before After
Applying Rounded Corners to Images
The icon will apply rounded corners to images
Before After
Cropping Images
The icon will display a crop mask over the currently selected image. This mask can be dragged over the image or resized using the 9 resize handlers appearing around the edge of the mask. Clicking the icon again will replace the current image with the area selected in the crop mask.
Before the Crop icon is selected
Crop icon selected, crop mask displayed
Crop applied