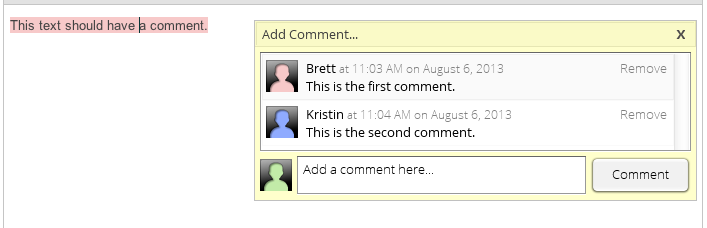Overview
The Commenting functionality allows users to both add comments to selections of text in a document and read comments that other users have written within a document.
Adding a New Comment to Text With No Prior Comments
If the text that you want to comment on does not have any previous comments added to it, you will need to:
- Select all of the text you would like the comment to appear on
- Navigate to the Add Comment... menu item in the Track Changes menu or right-click and choose Add Comment..
This will display the Commenting popup next to the selected text, as follows:
This popup will be displayed until one of the following actions occurs:
- You add a comment and then move the mouse outside the popup
- You press the close button
- You click the mouse outside the popup, for instance, on the text in the document or on a menu item
Once a comment has been added, the commented text will be given a background color that matches the Track Changes color of the first user who commented. This color can also be seen on the popup above as the background color of the user icon next to the comment text area. As in Track Changes, this background color will not be rendered outside EditLive!.
Viewing Existing Comments
As noted above, any text that has been commented on will be rendered with a background color. To view these comments, simply mouseover this text. After approximately one second, the Commenting popup will appear, as seen below.
This popup will disappear when your mouse leaves both the commented text and the popup itself.
Adding a Comment to an Existing Conversation
When the popup above appears after you have moused over an existing comment, you can add a comment to the conversation by clicking in the textarea with the text "Add a comment here..." Once you have clicked in this textarea, the dialog will be displayed until one of the actions described above occurs. Comments added here will be applied to the exact section of text that has previously been commented on.
You can also comment on text that has already been commented on by selecting the text and using either the menu item or the right click menu. However, there are some limitations to how the comment will be applied.
- If you have selected only a portion of the commented text, your comment will be applied to the entire piece of text.
- If you have selected a portion of the commented text with additional text around it, all existing comments and your comment will be applied to the entire piece of text plus the extra selection.
Removing Individual Comments
It is easy to remove comments from any text in the document. Simply bring up the Commenting popup and click the Remove button to the right of the comment you would like to delete. If you remove the first comment on a piece of text, the background color will be changed to the color of the author who is now the first commenter on the text. If you remove all comments on a piece of text, its background color will be removed and the popup will no longer appear when mousing over the text.
If you remove a comment accidentally, you can undo the action and return the conversation to its previous state.
Removing All Comments
Sometimes you may want to remove all of the comments in a document, for instance, if you are publishing a document to the web. All you need to do in this case is navigate to the Remove All Comments menu item. Clicking on this item will instantly strip all comments and remove all highlighting from the document.