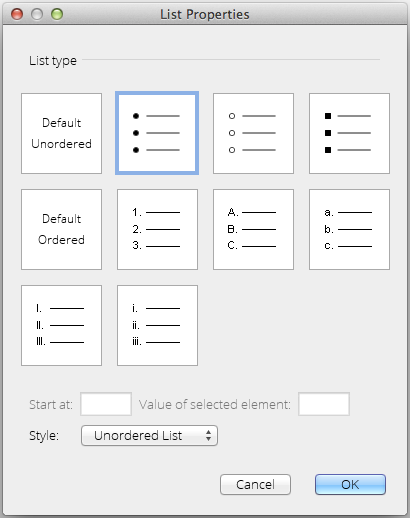Overview
For any list appearing in EditLive!, you can use the List Properties dialog to change the display of a list.
Displaying the List Properties Dialog
There are 2 basic methods for editing a list's properties.
- Menu Item
- Context Menu
Menu Item
The List Properties... menu item is located under the Format menu.
Context Menu
The context menu is displayed by clicking the right mouse button. The option List Properties... can be chosen from the context menu when editing a list.
Changing a List's Properties
Using the List Properties dialog you can specify either an unordered list or ordered list.
Unordered Lists
Unordered lists have no logical ordering. Each list item is displayed with the same icon. To choose your desired list icon, click one of the bullet icon types then press OK.
Ordered List
An ordered list has a logical ordering.To choose your desired list icon, click one of the alpha-numeric icon types then press OK.
For ordered lists the starting number and selected element number can be altered using the following fields.
- Start at field - defines which number the list begins at.
- Value of Selected Element field - defines the number displayed for the list item selected when this dialog was displayed.
Example
For an instance of EditLive!, the following list and list properties are defined:
- A list with 5 items was selected.
- The icon type '1. 2. 3.' was selected.
- Start at value: 5.
- List item 3 was selected when dialog displayed.
- Value of Selected Element: 10.
The following list would appear:
5. list item
6. list item
10. list item
11. list item
12. list item