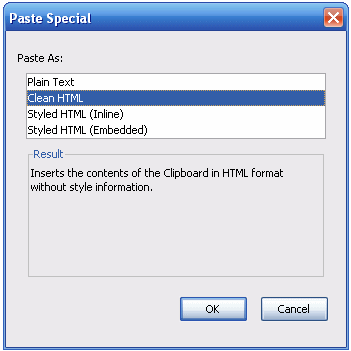Overview
Any content contained within an instance of EditLive! can be copied and then pasted at a different location in the editor. This includes content such as text, images and tables. You can also copy content from other external sources, such as Microsoft Word, and paste this content into EditLive!.
Copy and Paste Methods
There are 4 basic methods for copying and pasting content into EditLive!:
- Keyboard Shortcuts
- Toolbar Buttons
- Menu Items
- Context Menu
To copy any content from EditLive!, all you need to do is first drag the cursor over the content while holding the mouse button. Then, use one of the methods listed below to copy this content.
To paste content, click the cursor in the desired location in the EditLive! editor, then choose one of the following methods to paste this content.
Keyboard Shortcuts
Any content in EditLive! can be copied by dragging the cursor over the desired items and simultaneously pressing the CTRL and C keys. You can then click anywhere in EditLive! and simultaneously press the CTRL and V keys to paste this content into the editor.
If you've copied content from a source other than EditLive! (e.g. a webpage), you can still paste this content into your instance of EditLive! by clicking in the desired location and pressing CTRL + V.
Toolbar Buttons
The EditLive! toolbar provides the following buttons for copying and pasting:
- Copy
- Paste
Menu Items
The copy and paste menu items are located under the Edit menu.
The Edit menu features 3 copy-paste actions:
- Copy
- Paste
- Paste Special...
Paste Special... allows users to specify how content is copied into the EditLive! instance. This dialog is the same as the dialog used for Copy from Microsoft Word. For more information on this dialog and what each option means, see the Copy from Microsoft Word section of this help article.
Context Menu
The context menu is displayed by clicking the right mouse button. By using the context menu, you can easily copy and paste content to and from EditLive!.
The context menu features the following copy and paste items:
- Copy
- Paste
When pasting using the context menu, the content will be pasted at current location of the cursor when the right mouse button is pressed, not the last location where you clicked in the EditLive! content.
Copying and Pasting Content from Microsoft Word
EditLive! allows you to copy content from Microsoft Word and choose exactly how this content is copied into your HTML document displayed in EditLive!.
To paste content copied from Microsoft Word, any of the 4 above mentioned pasting methods can be used.
Upon pasting content from Microsoft Word, EditLive! automatically detects that the content's origin is Microsoft Word and will display the following dialog:
Note: This dialog may not appear when pasting content from Microsoft Word into your instance of EditLive!. This would be due to your Systems Administrator removing this functionality. For more information, see your Systems Administrator.
This Paste Special dialog allows you to choose one of four different pasting options:
Note: Your Systems Administrator may have removed some of the options below, or defined a default action for Paste Special.... For more information, see your Systems Administrator.
- Plain Text
Selecting the Plain Text option will strip out any style information or HTML formatting from the content, leaving only the text.
If the following text was copied from Microsoft Word:
then the following content would be pasted into the EditLive! instance:
Ephox EditLive!
- Clean HTML
This option will paste copied content into EditLive! with no additional style information. This means style information such as text color will be removed, while standard HTML formatting such as bold or italic will be preserved.
Example
If the following text was copied from Microsoft Word:
then the following content would be pasted into the EditLive! instance:
Ephox EditLive!
- Styled HTML (Inline)
This option allows all text copied to retain it's style information when pasted into EditLive!. The style information is embedded in a HTML <span> tag surrounding the text.
Example
If the following text was copied from Microsoft Word:
then the following HTML content would be pasted into the EditLive! instance:
<p style=" font-size: 12.0pt; margin-right: 0cm; font-family: 'Times New Roman'; margin-bottom: .0001pt; margin-top: 0cm; margin-left: 0cm;"><span style=" font-size: 16.0pt; color: red;"><b>Ephox EditLive!</b></span></p>
- Styled HTML (Embedded)
This option allows all text copied to retain it's style information when pasted into EditLive!. The style information is embedded in the EditLive! HTML Document's <head><style> tag as a CSS class. The text is embedded in a HTML span tag referencing this CSS class.
Example
If the following text was copied from Microsoft Word:
then the following HTML content would be pasted into the EditLive! instance:
<head>
<span type="text/css">
p.MsoNormal {
margin-top: 0cm;
margin-bottom: .0001pt;
margin-left: 0cm;
margin-right: 0cm;
font-size: 12.0pt;
font-family: "Times New Roman";
}
</span>
</head>
...
<p><span style=" font-size: 16.0pt; color: red;"><b>Ephox EditLive!</b></span></p>